- Beranda
- Sains & Teknologi
Mudah Banget Gan! Buat Animasi Slide di Powerpoint
...
TS
magelang1337
Mudah Banget Gan! Buat Animasi Slide di Powerpoint
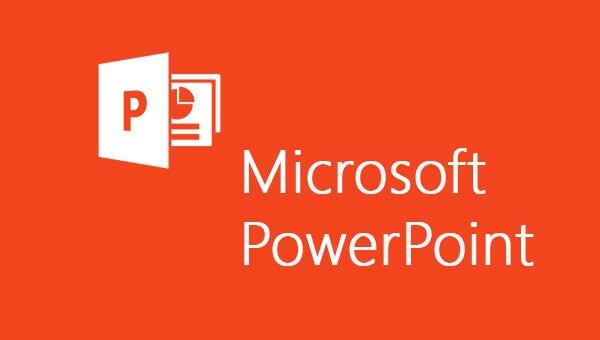
Presentasi yang baik bukan cuma dilihat dari isinya aja, bantuan tampilan yang menarik juga mampu mengusir kejenuhan dan mampu menjadikan orang untuk antusias ikut melihat presentasi yang kita sampaikan. satu diantara banyak cara yang mampu kita pakai ialah dengan memberi atau menambahkan animasi di presentasi kita. Dengan menggunakan fasilitas yang ada di microsoft powerpoint, kamu mampu membuat animasi untuk tampilan terutama di saat transisi antar slide presentasi yang ditampilkan.
Dalam artikel ini, kami akan share Cara Membuat Animasi Slide di Powerpoint. kamu akan berlatih menambahkan berbagai jenis animasi utama kedalam presentasi. kamu juga akan belajar memakai powerpoint dengan benar artikel yang kami sajikan mudah-mudahan dapat menyediakan tutorial membuat animasi terbaik yang pernah ada di PowerPoint.
Beberapa Jenis Animasi Pada PowerPoint
Pada aplikasi PowerPoint ada beberapa jenis animasi yang mempunyai fungsi yang berbeda yakni seperti dibawah.
1. Entrance Effect : Entrance effect berfungsi untuk memberikan animasi seperti memunculkan objek dari tak ada menjadi ada. Contohnya jenis Fade.
2. Emphasis Effect : Emphasis effect berfungsi untuk menekankan objek jadi akan lebih menonjol seperti yang lainnya. Contoh jenis Fill Color (mengubah warna shape).
3. Exit Effect : Efek ini memiliki fungsi untuk menghilangkan suatu objek di slide presentasi. Contohnya adalah jenis Fade.
4. Motion Path : Berfundsi untuk memindahkan suatu objek dari titik ke titik lain. Contoh jenis Lines.
Langkah - langkah Membuat Animasi di PowerPoint
Animasi berfungsi buat melengkapi konten dan menarik mata. Efek animasi mestinya tak menjadi fokus utama slide. Jadai konten kamu seharusnya hal paling utama. Berikut adalah tips untuk menambahkan animasi ke presentasi PowerPoint.
A. Memilih objek yang mau diberikan animasi.
Objek ini bisa berupa teks, gambar atau shape yang kamu buat. Kamu dapat pilih satu persatu gambar itu atau dapat uga memilih langsung sekaligus dengan cara menekan tombol Ctrl lalu klik gambar lainnya.
B. Memilih Animasi yang Sesuai
Selanjutnya yaitu memilih animasi yang kamu inginkan. Kamu dapat memilih lebih dari 4 jenis animasi diPowerPoint. Jika kamu memilih Entrance Effect jenis Fade nantinya gambar akan muncul perlahan. Lalu cara membuat animasi seperti dibawah ini
Selanjutnya yaitu memilih animasi yang kamu inginkan. Kamu dapat memilih lebih dari 4 jenis animasi diPowerPoint. Jika kamu memilih Entrance Effect jenis Fade nantinya gambar akan muncul perlahan. Lalu cara membuat animasi seperti dibawah ini
Klik tab Animations kemudian klik tanda panah kebawah
Nantinya muncul tampilan seperti berikut
Pilih More Entrance Effects dan pilih Fade lalu OK.
Nantinya muncul tampilan seperti berikut
[url=https://www.SENSOR 7868955381120819925/799554253097251736#][img]https://dl.kaskus.id/1.bp.blogspot.com/-J_qaFtNN3o8/Yatov9OKG7I/AAAAAAAALd4/Ktzj5oBp0vwtYtuqHUHnEb1Vixn3wUrmwCNcBGAsYHQ/w400-h383/Membuat%2BAnimasi%2BSlide%2BPada%2BPowerpoint.jpg[/img][/url]
Pilih More Entrance Effects dan pilih Fade lalu OK.
Sekarang slide presentasi kamu telah berhasil ditambahkan animasi. Untuk cara membuat Slide animasi Pada Powerpoint dengan jenis animasi lainnya kurang lebih sama saja. Kamu dapat melakukan hal yang sama dengan objek berbeda dan animasi berbeda juga.
C. Cara Membuat Animasi Motion Path
Animasi Entrance Emphasis memiliki langkah untuk menambahkan animasi yang sama. Tetapi untuk Motion Paths terdapat sedikit cara yang berbeda Begini panduan menambahkan animasi Motion Paths
Animasi Entrance Emphasis memiliki langkah untuk menambahkan animasi yang sama. Tetapi untuk Motion Paths terdapat sedikit cara yang berbeda Begini panduan menambahkan animasi Motion Paths
Pilih objek yang mau kamu beri animasi
Klik tab animations lalu klik panah kebawah
Kemudian scroll kebawah sedikit dan pilih Lines
Untuk keterangan dari sini titik hijau merupakan titik awal objek dan titik merah ialah titik akhir objek.
Klik tab animations lalu klik panah kebawah
Kemudian scroll kebawah sedikit dan pilih Lines
Untuk keterangan dari sini titik hijau merupakan titik awal objek dan titik merah ialah titik akhir objek.
Lakukan drag di titik merah pada tempat yang kamu mau.
Dan slide telah berhasil ditambahkan animasi Motion Paths.
Mengatur Durasi Animasi
Kadang ada presentasi dengan animasi yang terlalu cepat atau terlalu lambat sehingga cukup mengganggu presentasi tersebut. Hal ini disebabkan kurang tepat waktu memilih durasi animasi. Cara mengubah durasi animasi powerpoint sebagai berikut.
Pilih objek yang telah diberi animasi
Pilih tab Animations kemudian klik Animation Pane (PowerPoint 2010, 2013, 2016) atau Custom Animation (PowerPoint 2007)
Klik kanan di tulisan objek lalu pilih Timing
Masukan durasi yang sesuai. contoh saja cobalah masukan nilai 0,3. Sehingga animasi itu akan bergerak selama 0,3 detik.
Cara Mengatur Urutan Animasi
Pilih tab Animations kemudian klik Animation Pane (PowerPoint 2010, 2013, 2016) atau Custom Animation (PowerPoint 2007)
Klik kanan di tulisan objek lalu pilih Timing
Masukan durasi yang sesuai. contoh saja cobalah masukan nilai 0,3. Sehingga animasi itu akan bergerak selama 0,3 detik.
Cara Mengatur Urutan Animasi
Mengatur urutan animasi memang cukup berguna saat kamu akan menjelaskan suatu proses dengan bertahap. Dikarenakan ini akan membuat presentasi kamu jadi terlihat lebih profesional. Caranya seperti dibawah.
Pilih objek yang telah diberi animasi
Pilih tab Animations kemudian di bagian timing “klik move earlier” agar membuat animasi lebih dahulu di jalankan dan move later supaya animasi diakhirkan untuk dijalankan.
Atur supaya tampilan animasi sesuai dengan yang kamu harapkan.
Cara Membuat Animasi Pergantian Slide Powerpoint
Pilih tab Animations kemudian di bagian timing “klik move earlier” agar membuat animasi lebih dahulu di jalankan dan move later supaya animasi diakhirkan untuk dijalankan.
Atur supaya tampilan animasi sesuai dengan yang kamu harapkan.
Cara Membuat Animasi Pergantian Slide Powerpoint
Untuk yang memilih lebih dari satu slide kamu dapat memakai klik tombol mouse sambil tekan tombol CTRL atau SHIFT.
Untuk menghilangkan animasi pergantian antara slide kamu dapat memilih “No Transistion” yang ada pada urutan pertama animasi. Animasi yang dipakai jangan terlalu banyak. Karena animasi transisi yang terlalu berlebih justru dapat mempengaruhi dan membuat audiens jadi pusing atau lelah mengikuti presentasi kamu.
0
554
0
Guest
Tulis komentar menarik atau mention replykgpt untuk ngobrol seru
Mari bergabung, dapatkan informasi dan teman baru!
Sains & Teknologi
15.5KThread•11KAnggota
Guest
Tulis komentar menarik atau mention replykgpt untuk ngobrol seru