- Beranda
- The Lounge
Membuat Vektor Wajah (Photoshop)
...
TS
hoshi10
Membuat Vektor Wajah (Photoshop)
Bismillahirrahmanirrahim
Spoiler for "vector":

Oke gan, ane mau ngasih step by step membuat vektor wajah pake Sotosop,
kira2 hasilnya seperti di atas..
ane pake Adobe Photoshop CS 5,
sbagai modelnya ane pake Leah Dizon

maaf kalo BWK

Quote:
STEP 1 :
Spoiler for "Step 1":
Buka foto yg mau diVektor (Ctrl+O)
Spoiler for "1":

Gunakan Pen Tool> Shape Layers
Spoiler for "2":
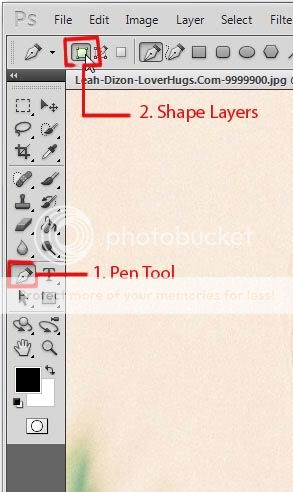
Double Click Backgrounduntuk membuatnya menjadi Layer, lalu beri nama Guide(terserah mo dinamain apa aja
 ), trs klik OK
), trs klik OK
Spoiler for "3":

Gunakan Eyedropper Tool, klik bagian wajah, cari warna default dari wajah (untuk warna dasar), kalo udh pas, klik OK
Spoiler for "4":
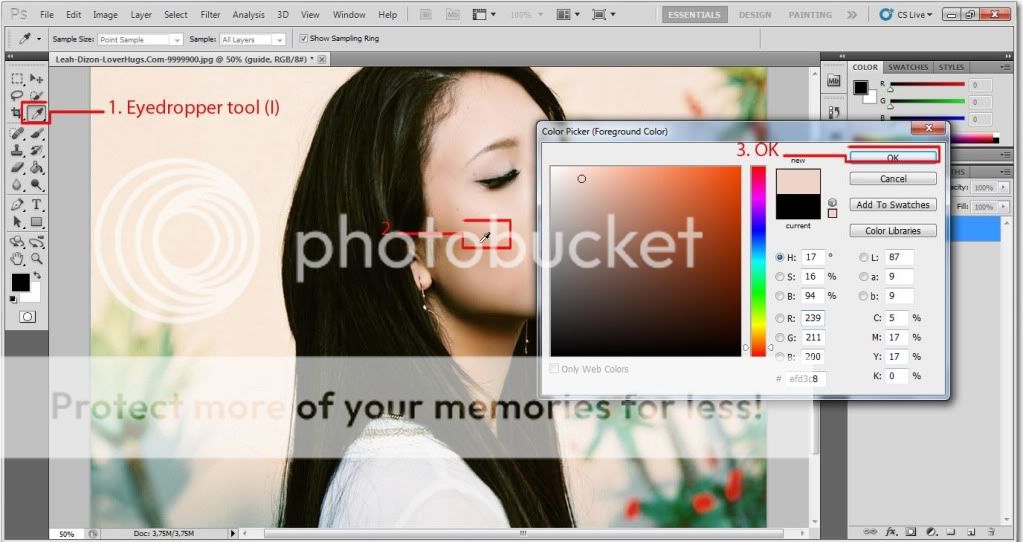
beri point di setiap sudut wajah menggunakan Pen Tool
Spoiler for "5":

Pindahkan layer guideke index yg paling atas, ini berfungsi sebagai panduan kita untuk melakukan masking, dan usahakan agar tetap berada di index yang paling atas sampai akhir
Spoiler for "6":

Gunakan Convert Point Tool untuk menyesuaikan sudut yang belum rapih
Spoiler for "7":
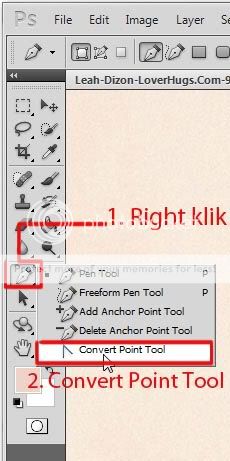
Klik bagian wajah

Klik Sudutnya agar Point-nya terlihat

Pindahkan Point yg belum pas sambil menahan (hold) Ctrl


Klik & geser Point (tanpa menekan Ctrl) untuk membuat sudut yg halus

Klik gambar mata pada layer guideuntuk menyembunyikan layer guide agar dapat terlihat hasilnya.
Spoiler for "8":

Buat Layer baru dgn menekan Ctrl+Shift+Ndan beri nama background,lalu klik OK, untuk membuat background.
Spoiler for "9":
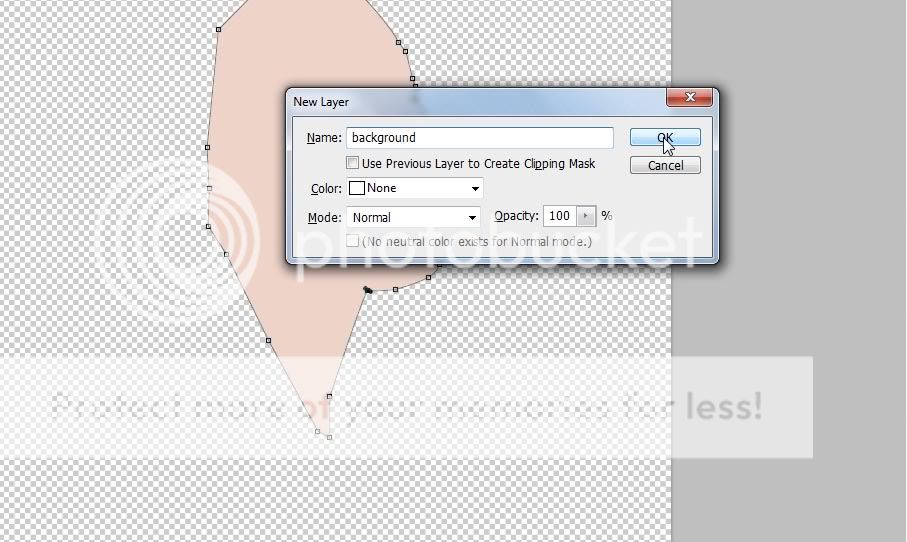
Pindahkan layer backgroundke index yang paling bawah dan beri warna menggunakan Paint Bucket Tool
Spoiler for "10":
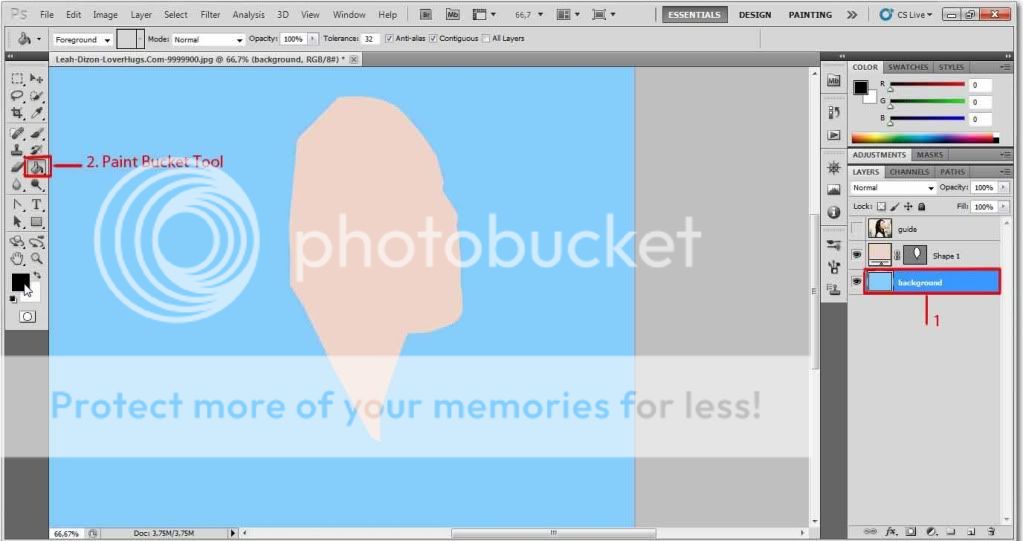
STEP 2 :
Spoiler for "Step 2":
Gunakan lagi Pen Tool
Spoiler for "1":
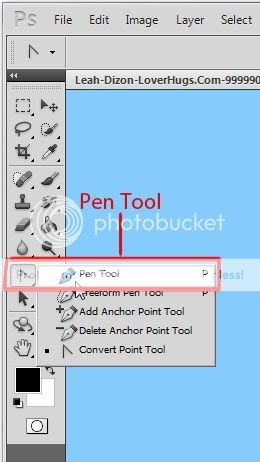
Klik gambar mata pd layer guideuntuk menampilkan lg layer guide agar mempermudah proses masking
Spoiler for "2":

Lakukan cara yg sma seperti saat masking wajah td, tapi kali ini masking dilakukan pada bagian rambut, (jangan lupa mengganti warna menjadi warna hitam terlebih dahulu)
Spoiler for "3":

Kalo udah, hasilnya akan tampak seperti ini
Spoiler for "4":

Rapihkan sudut2 point yg belum pas.
STEP 3 :
Spoiler for "Step 3":
Klik Eyedrpper Tool, klik wajah yg udh dimasking, trs pilih warna yg lebih gelap, geser sedikit2 agar dpt menemukan warna shadow yg pas
Spoiler for "1":

Lakukan masking pd bagian bayangan menggunakan Pen Tool
Spoiler for "2":

klo udh, kurang lebih jadinya gini.
Spoiler for "3":

haluskan sudut2 point menggunakan Convert Point Tool
STEP 4 :
Spoiler for "Step 4":
MENGUBAH WARNA SHAPES
Spoiler for "1":
Double Click pd shapes yg ingin diubah warnanya.
Spoiler for "2":

Pilih warnah sesuka hati anda

Spoiler for "3":
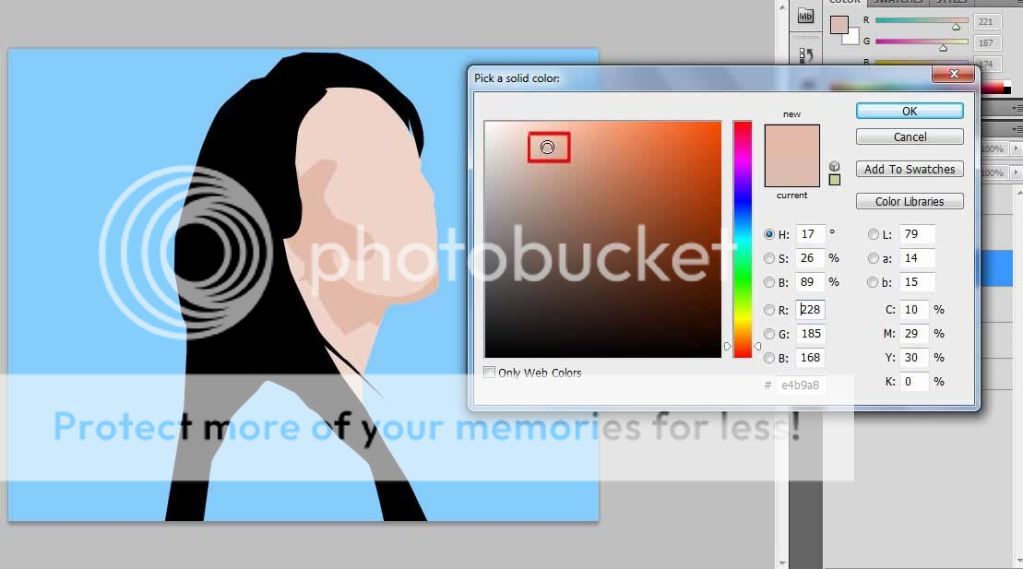
MASKING BULU MATA
Spoiler for "4":
Set foreground color sesuai dgn warna bulu mata,
lalu lakukan masking seperti biasa
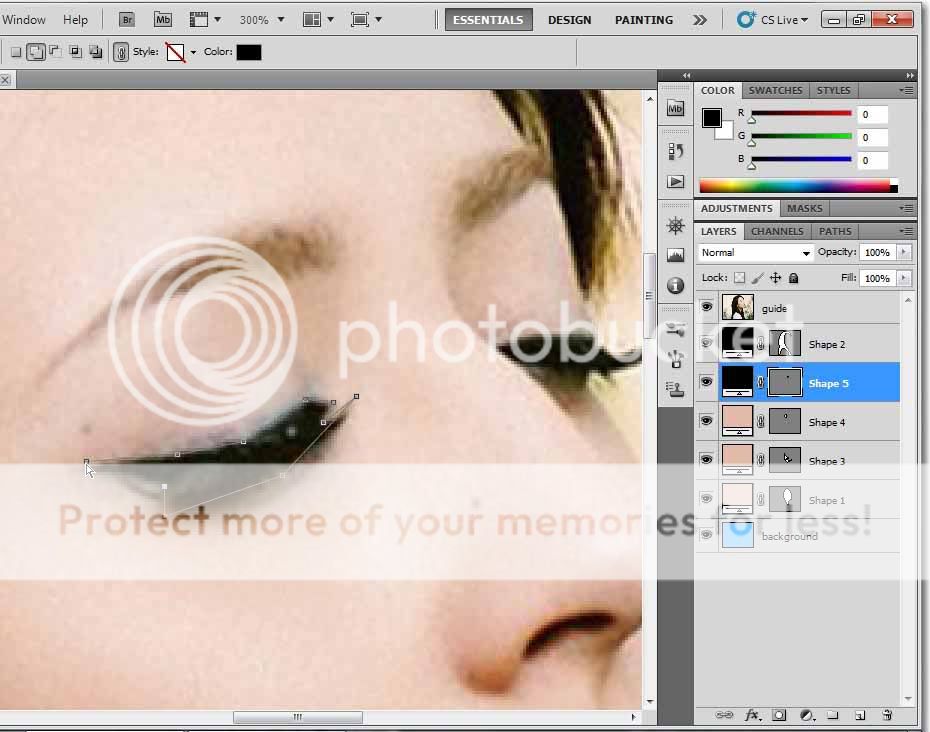
Klo udh, jadinya gini.

lalu lakukan masking seperti biasa
Spoiler for "5":
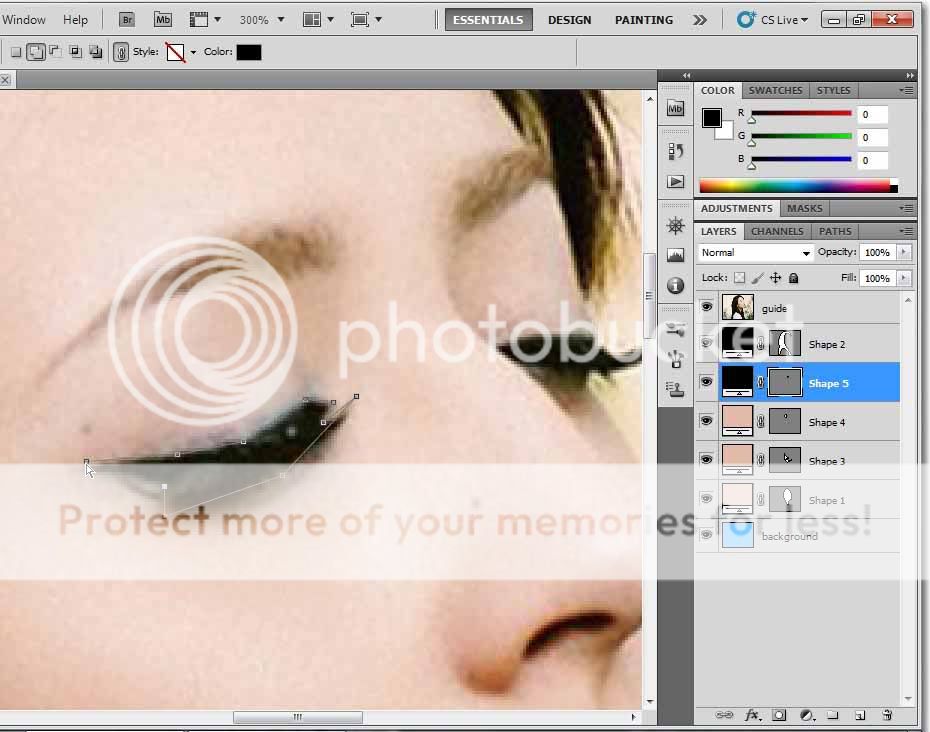
Klo udh, jadinya gini.
Spoiler for "6":

MASKING BIBIR
Spoiler for "7":
Set foreground color sesuai dgn warna bibir
lalu lakukan masking seperti biasa
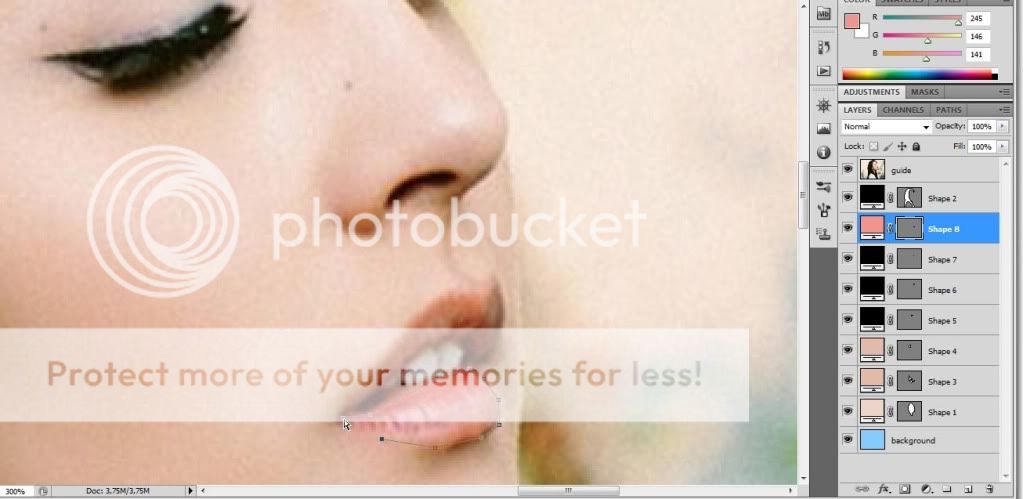
Klo udh, jadinya gini.
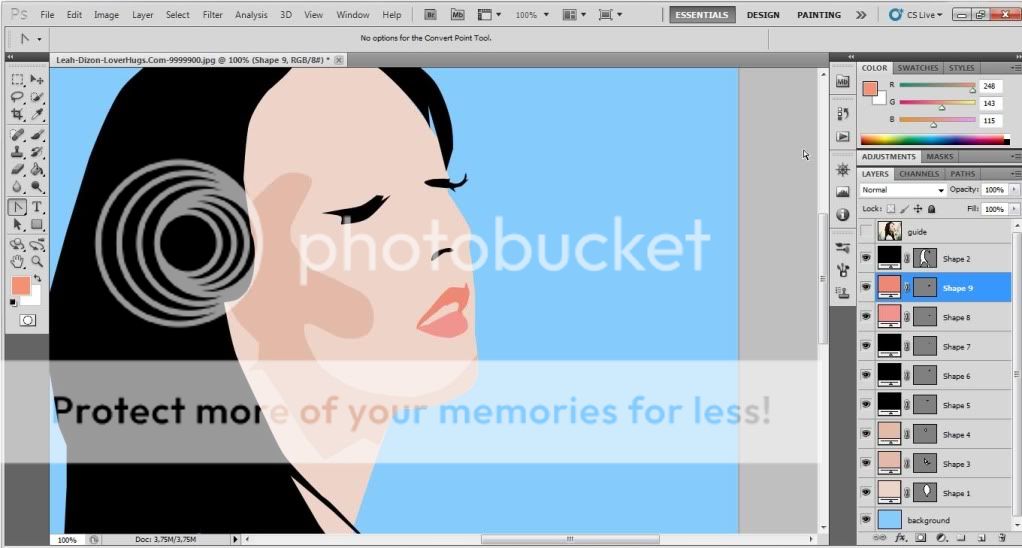
lalu lakukan masking seperti biasa
Spoiler for "8":
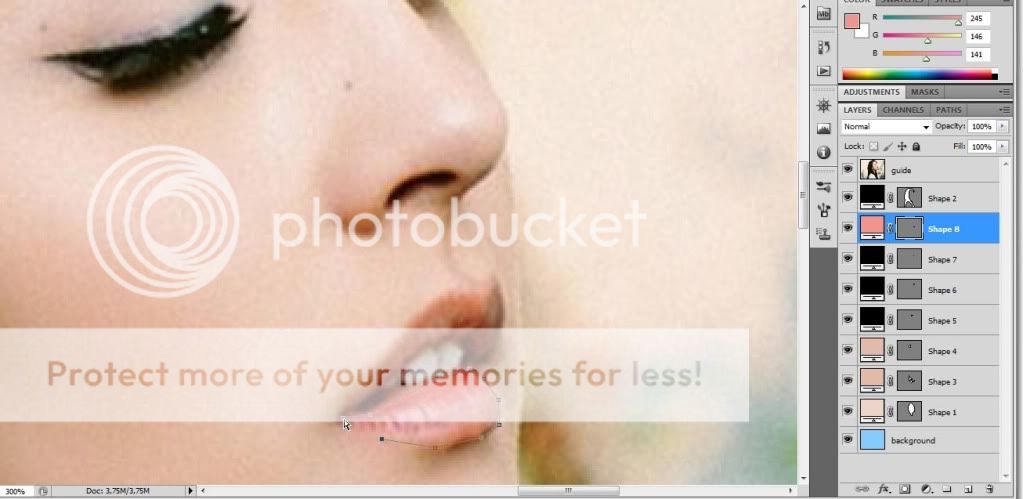
Klo udh, jadinya gini.
Spoiler for "9":
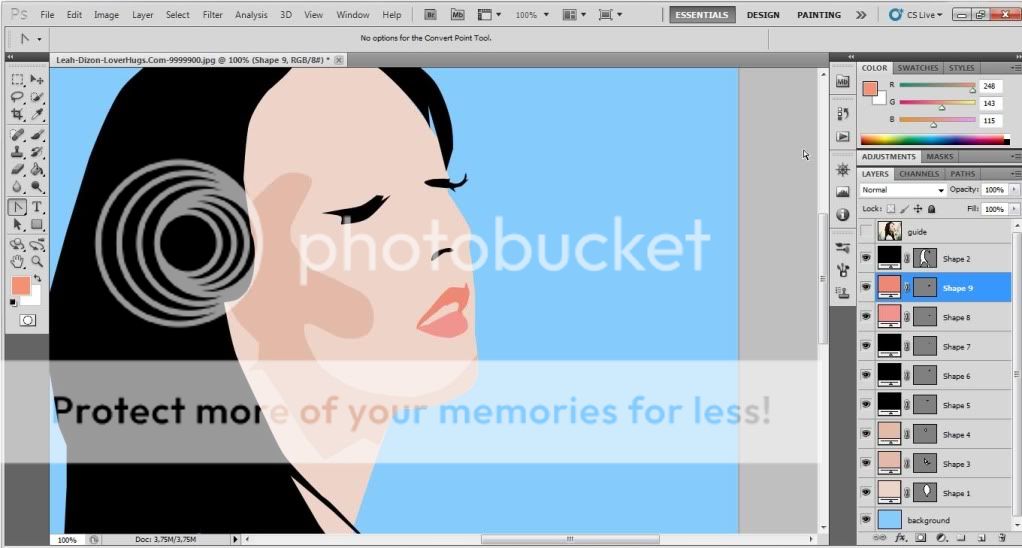
MASKING GIGI
Spoiler for "10":
Set foreground color sesuai dgn warna gigi,
lalu lakukan masking seperti biasa
Spoiler for "11":
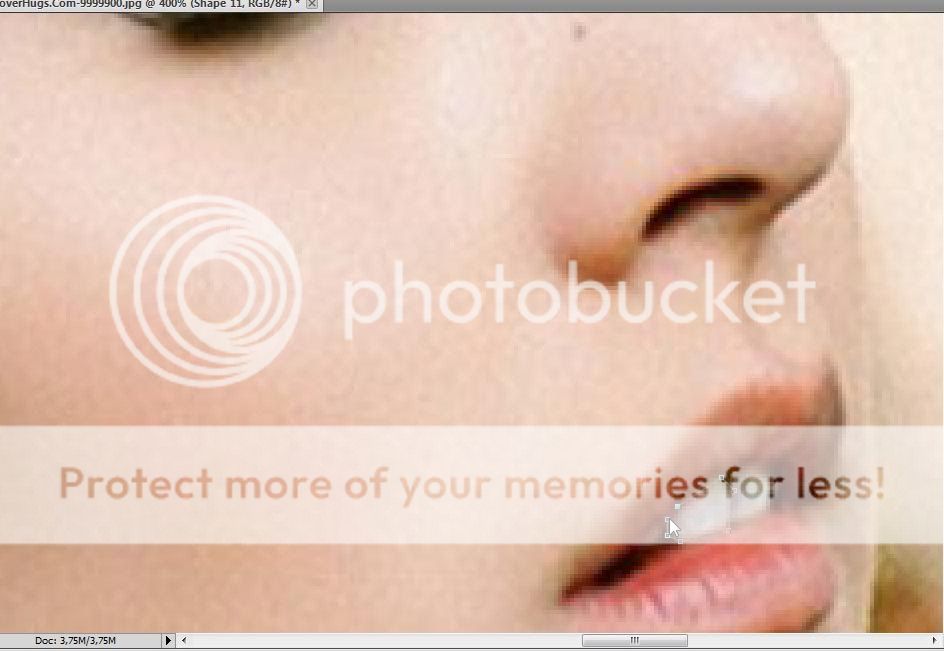
Klo udh, jadinya gini.
Spoiler for "12":

MASKING ALIS
Spoiler for "13":
Set foreground color sesuai dgn warna alis,
lalu lakukan masking seperti biasa
Spoiler for "14":
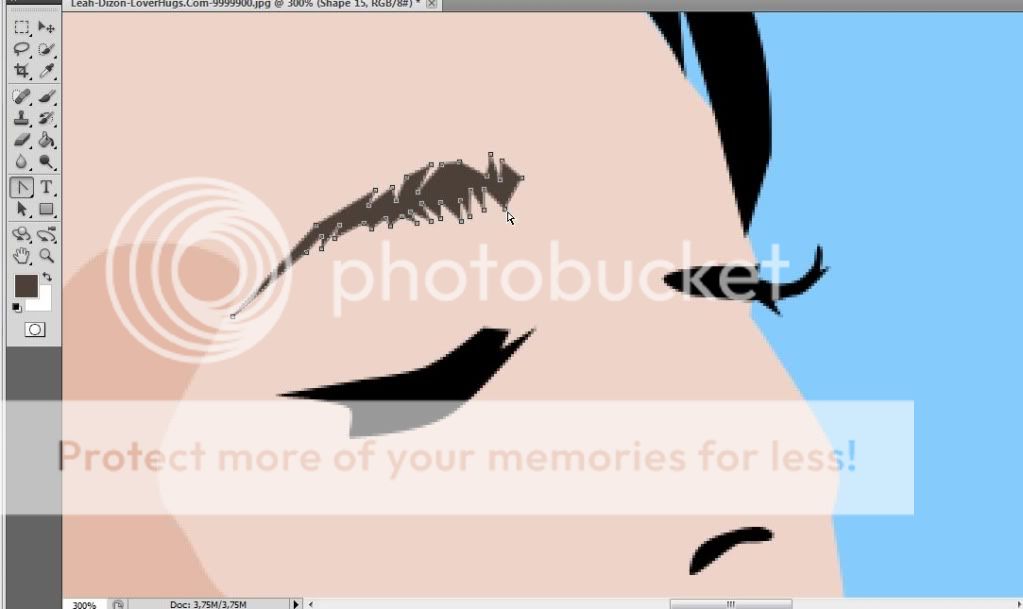
STEP 5 :
Spoiler for "Step 5":
Pada langkah ini, sangat dibutuhkan KESABARAN & KETELITIAN,
coz ini bagian tersulit (kalo bagi ane gan)
oke, langsung aja.
tips : set warna dr yg paling gelap
Spoiler for "1":
Spoiler for "2":

Spoiler for "3":

Spoiler for "4":

Spoiler for "5":

Spoiler for "6":

Spoiler for "7":

Spoiler for "8":

MISI 5 SELESAI

Spoiler for "9":
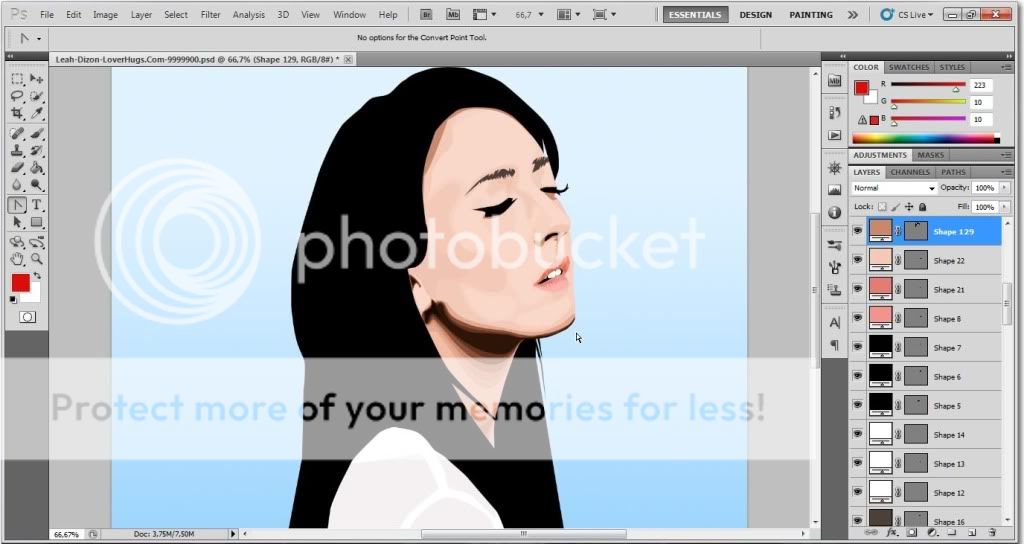
STEP 6 :
Spoiler for "Step 6":
Sama seperti step 5, step ini sangat membutuhkan KESABARAN dan KETELITIAN

tips : lakukan masking pada setiap alur rambut yg berbeda sebagai patokan.
Spoiler for "1":

Spoiler for "2":

AKHIRNYA, PROSES MASKING PUN SELESAI

ini dia penampakannya
Spoiler for "3":

FINAL STEP :
Spoiler for "FINAL":
Beri polesan terakhir
contoh : beri brush, water mark, dsb.
hasil akhirnya seperti di atas, selamat mencoba

tambahan dari agan monsteronaboxuntuk Step 6
Spoiler for "":
Quote:
Original Posted By monsteronabox►keren gan,

makasih buat tutorialnya, ane ikutan nimbrung gan ya,


makasih buat tutorialnya, ane ikutan nimbrung gan ya,
Spoiler for AWAS BWK SUPER:

Spoiler for jual kaos premium kualitas bagus gan:
QR
tambahan dari agan Fahriiie
Spoiler for "":
Quote:
Original Posted By Fahriiie►
Ane jg punya gan gambar vektor.. ini gambar vektor bikinan ane yg ke-3 untuk pacar ane

Karna ada yg bertanya dengan menggunakan Photoshop CS 3. nh coba buka blog ane gan, ada tutorialnya membuat gambar vektor menggunakan Photoshop CS 3
 Silahkan diklik gambarnya
Silahkan diklik gambarnya 


Karna ada yg bertanya dengan menggunakan Photoshop CS 3. nh coba buka blog ane gan, ada tutorialnya membuat gambar vektor menggunakan Photoshop CS 3

 Silahkan diklik gambarnya
Silahkan diklik gambarnya 

Makasih buat agan2 semua

dikarenakan banyak bot yg komen di trit ini, jadi yg mau nanya silahkan PM ane

0
164.5K
Kutip
9.7K
Balasan
Komentar yang asik ya
Mari bergabung, dapatkan informasi dan teman baru!
The Lounge
925.2KThread•91.1KAnggota
Urutkan
Terlama
Komentar yang asik ya