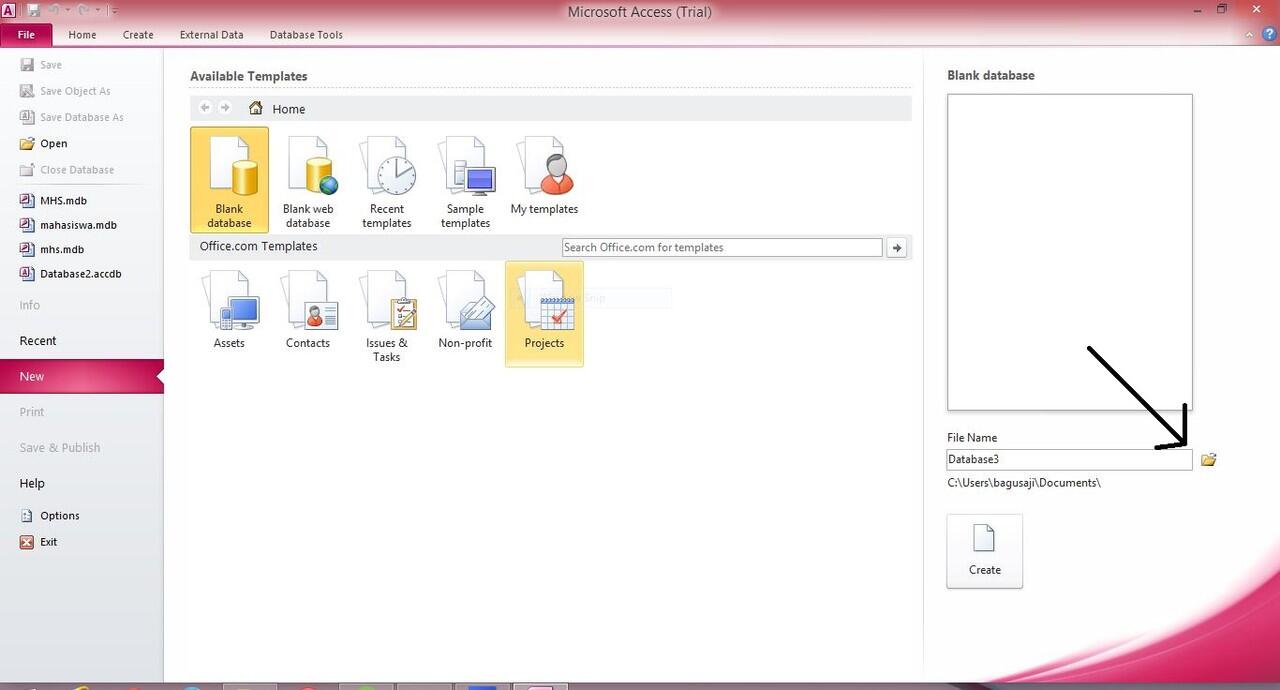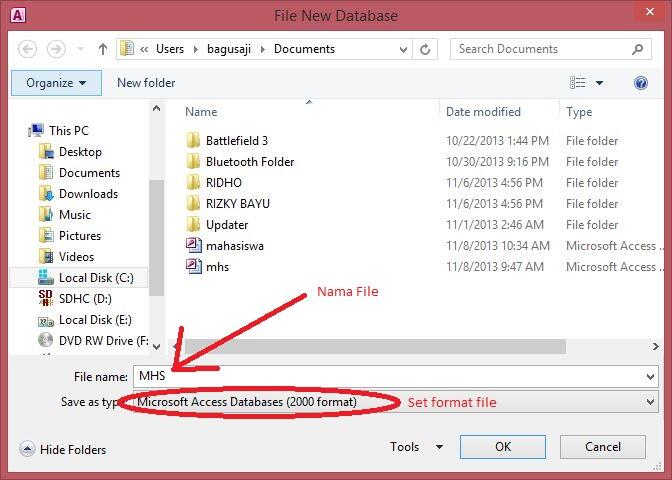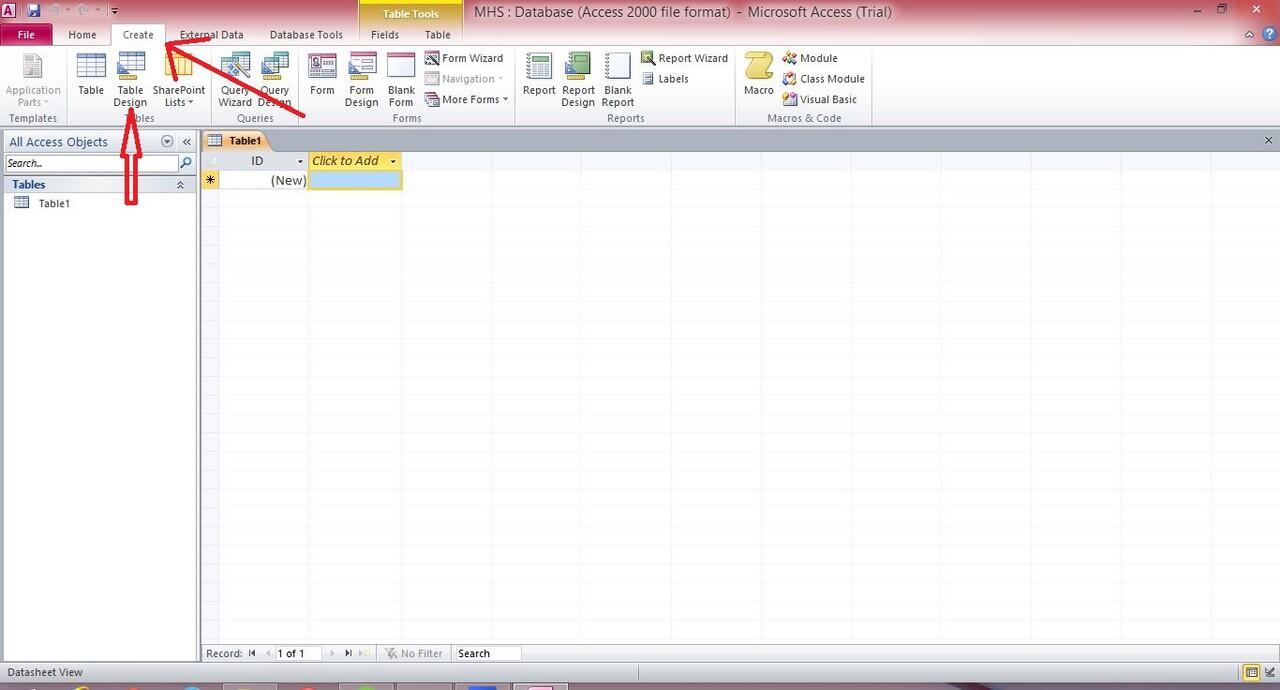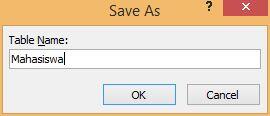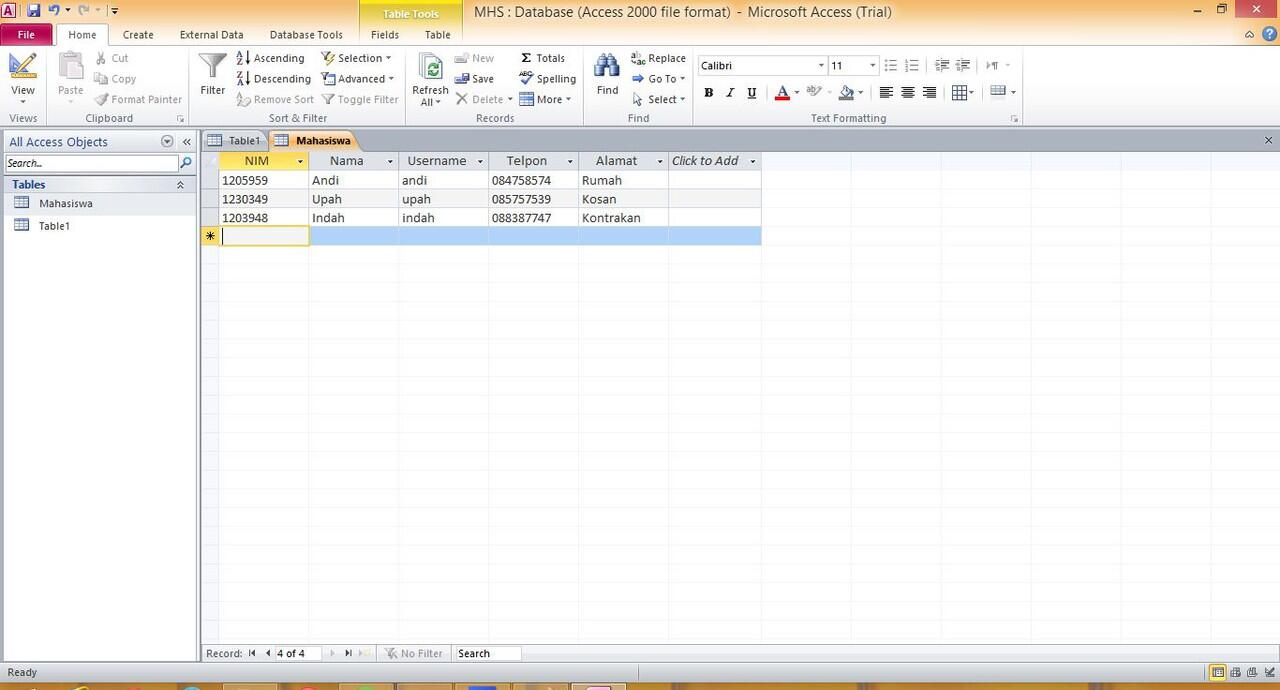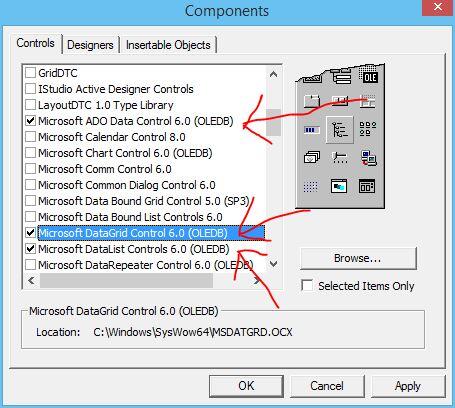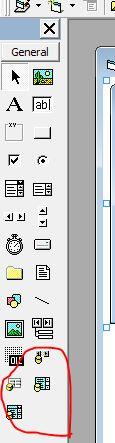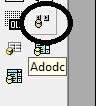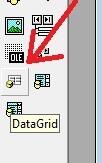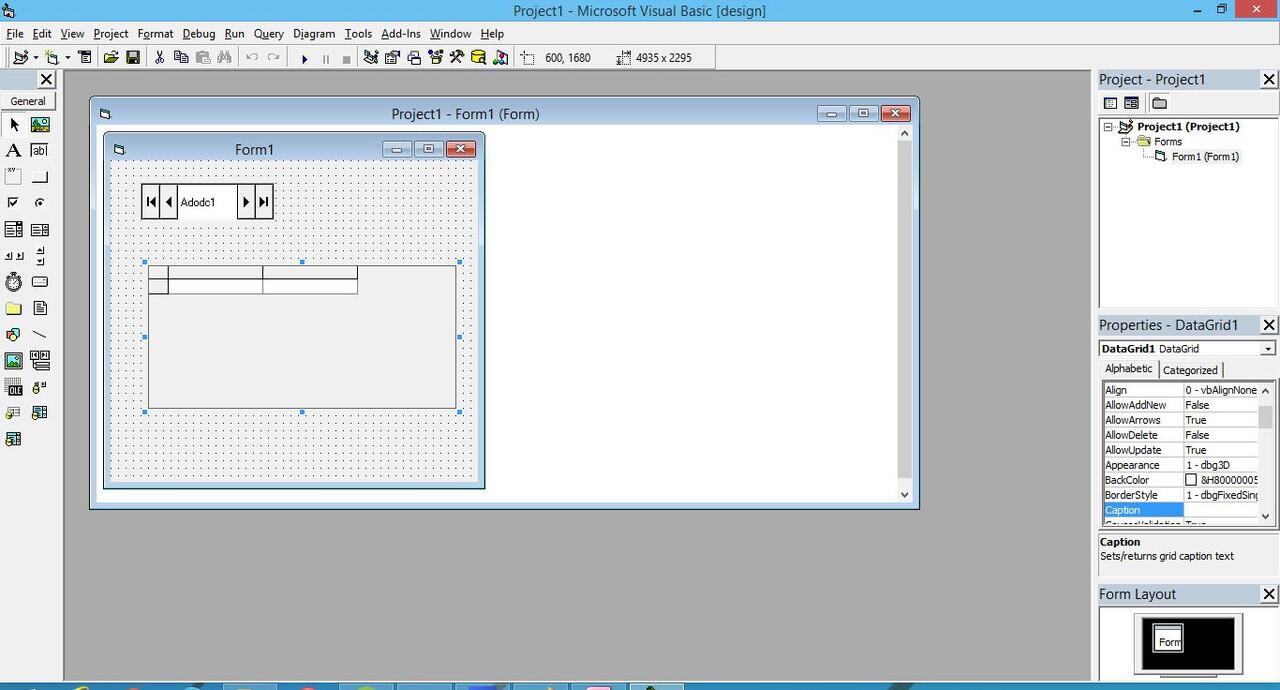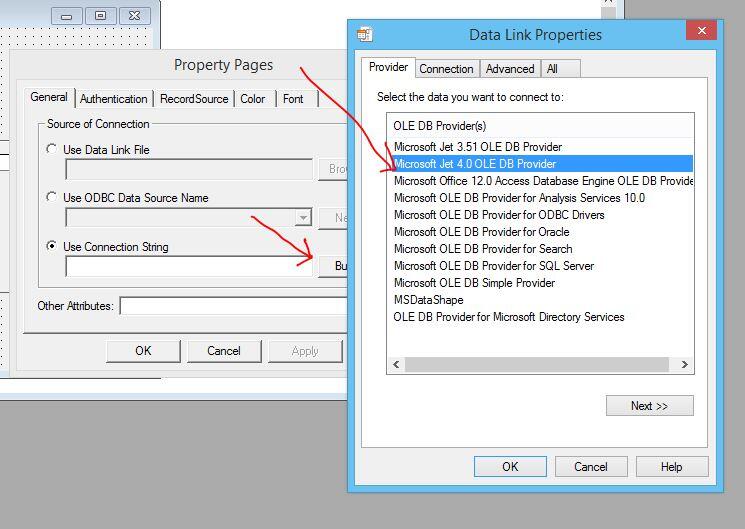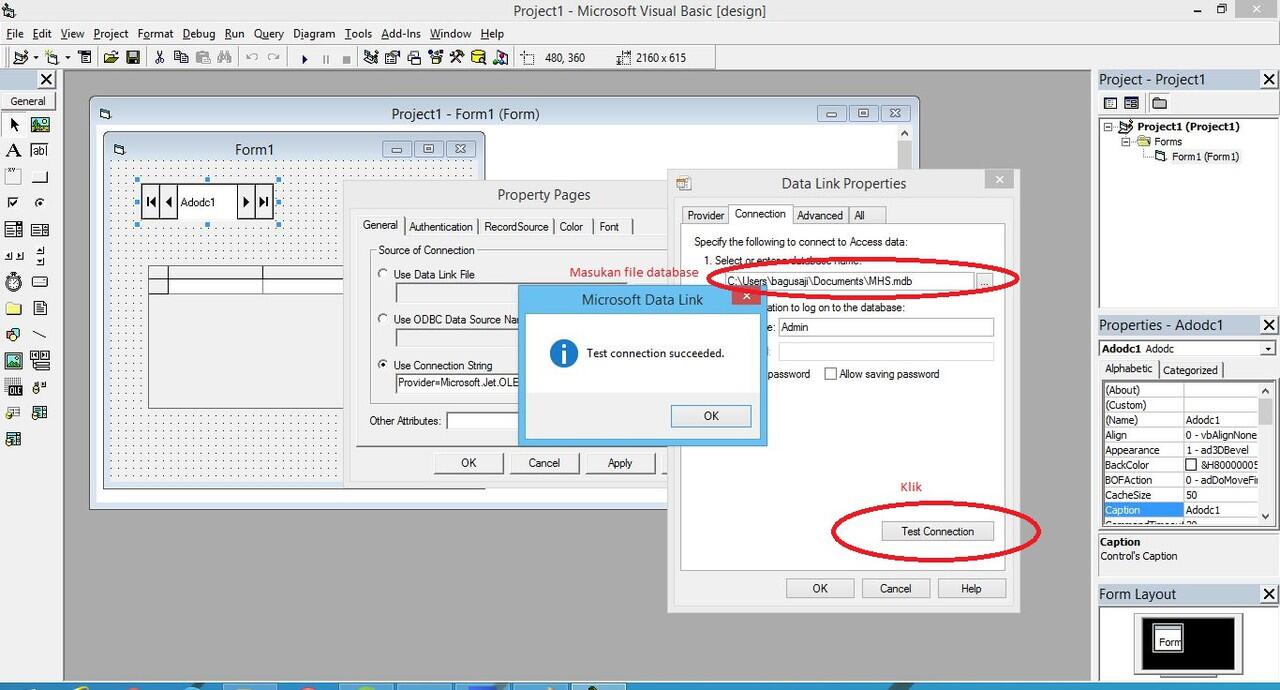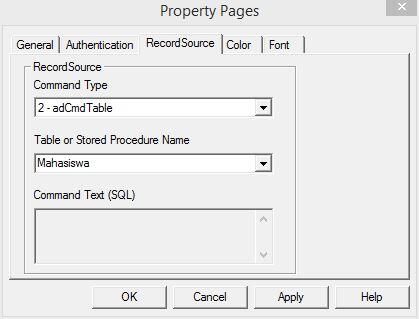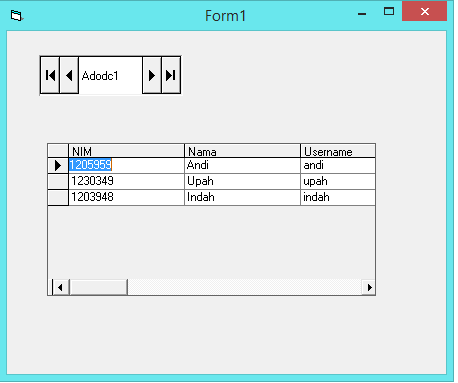- Beranda
- Programmer Forum
Mengkoneksikan Visual Basic 6.0 Dengan Microsoft Access
...
TS
baguzzzaji
Mengkoneksikan Visual Basic 6.0 Dengan Microsoft Access
Halo semua, kali ini saya menulis tutorial bagaimana cara menghubungkan visual basic dengan database microsoft access. Sebelumnya pastikan dulu Visual Basic(VB) 6.0 dan Microsoft Access(Versi berapa saja) sudah di install.
Untuk contoh program jadinya ada di sini :
[URL="http://www.4*shared.com/rar/f0spOiYm/VB__Database.html?"]http://www.4*shared.com/rar/f0spOiYm/VB__Database.html?[/URL]
- Pertama buat dulu database menggunakan Microsoft Access (Ms. Access. Buka dulu Microsoft Office Access (Saya menggunakan versi 2010).
- Klik icon folder seperti yg ditunjuk oleh tanda panah.
Spoiler for dua: - Saat muncul jendela baru, ganti nama filenya dan dibagian Save As Type : ganti ke Microsoft Access Databases (2000 format). Jangan sampai salah simpan dengan format file Microsoft Access 2010 karena VB 6.0 tidak akan mengenalinya. Kemudian klik OK.
Spoiler for 3: - Kemudian klik tombol CREATE di sebelah kanan bawah. Lihat panah.
- Setelah terbuka, klik tab Create dan tombol Table Design.
Spoiler for 5: - Setelah table design muncul, masukan nama kolom dibagian fieldname, dan tipe datanya di sebelah kanan. Jangan lupa untuk menentukan primary key. Caranya sorot bagian yang akan dijadikan primary key(dalam hal ini ID), klik tombol Primary Key.
Spoiler for 6:
Simpan tabel dengan menekan tombol Ctrl + S di keyboard. Masukan nama tabel dan klik ok.
Spoiler for 6.2: - Klik nama tabel yang baru saja dibuat dibelah kiri
Spoiler for 9: - Isi tabel tersebut
Spoiler for 8: - Setelah selesai, simpan dengan menekan tombol Ctrl+S di keyboard.
- Sekarang buka VB 6.0, pilih standard exe dan klik Open.
Spoiler for 10: - Secara default, VB 6.0 tidak menyediakan komponen yang kita perlukan untuk menghubungkan VB dengan Ms. Access. Oleh karena itu kita harus menambahkan komponen baru. Caranya klik kanan di toolbox, dan klik add component.
Spoiler for 11:
Ada tiga komponen baru yang harus ditambah yaitu ADO Data Control 6.0, Datagrid Control 6.0, dan Datalist Control 6.0.
Spoiler for 11.2:
Setelah itu klik Apply dan klik OK. Akan muncul komponen-komponen baru seperti pada gambar.
Spoiler for 12: - Klik komonen Adodc, kemudian tambahkan ke form, kemudian klik lagi komponen datagrid dan tambahkan ke form.
Spoiler for 13: - Klik kanan di komponen adodc di form, klik ADODC Properties.
Spoiler for 14: - Pada jendela properties yang muncul, dibagian use connection string, klik tombol build disebelah kanan, dijendela yang muncul klik Microsoft Jet 4.0 OLE DB Provider. Kemudian klik ok.
Spoiler for 15: - Setelah langkah sebelumnya, klik lagi tombol build, dan kali ini pindah ke tab connection. Dilingkaran yang pertama, cari file database yanng tadi dibuat, kemudian klik test connection. Jika muncul jendela baru seperti gambar dibawah, maka koneksi telah berhasil. Klik OK, kemudian OK lagi.
Spoiler for 16:
Masih dijendela properties yang sama, klik tab Record Source. Di menu command type, pilih 2-adCmdTable. Kemudian di menu Table or Stored Procedure Name, pilih nama table yang kita buat yaitu Mahasiswa.
Spoiler for 16.2: - Untuk dapat menghubungkan Tabel (Datagrid) yang kita buat dapat menampilkan isi daripada Database yang telah dibuat, maka klik komponen Datagrid, di tab properties Datagrid disebelah kanan, cari Data Source, klik dan pilih Adodc1.
- Sekarang coba tekan f5 atau run programnya. Taraa database yang kita buat sudah muncul.
Spoiler for data:
Untuk contoh program jadinya ada di sini :
[URL="http://www.4*shared.com/rar/f0spOiYm/VB__Database.html?"]http://www.4*shared.com/rar/f0spOiYm/VB__Database.html?[/URL]
Diubah oleh baguzzzaji 13-11-2013 22:57
0
7.4K
1
Guest
Tulis komentar menarik atau mention replykgpt untuk ngobrol seru
Mari bergabung, dapatkan informasi dan teman baru!
Programmer Forum
20.2KThread•4.2KAnggota
Terlama
Guest
Tulis komentar menarik atau mention replykgpt untuk ngobrol seru